Your Flight Stand can be remotely controlled from any computer on your network.
Below are the basic steps for setting up this connection. For a more in-depth tutorial and demo video, click here.
You will need to have the Flight Stand software installed on both computers in order to establish the connection.
Instructions:
Step 1: On the 1st computer connected to your Flight Stand hardware, right click on the Flight Stand software shortcut and select ‘Properties’, then find the Target Field.
Step 2: At the end of the line add a command line argument “--remote” → this tells the software to activate remote mode.

Step 3: Find the IP address of the computer that you want to control → open command prompt then type the command “ipconfig” and take note of your IPv4 address.
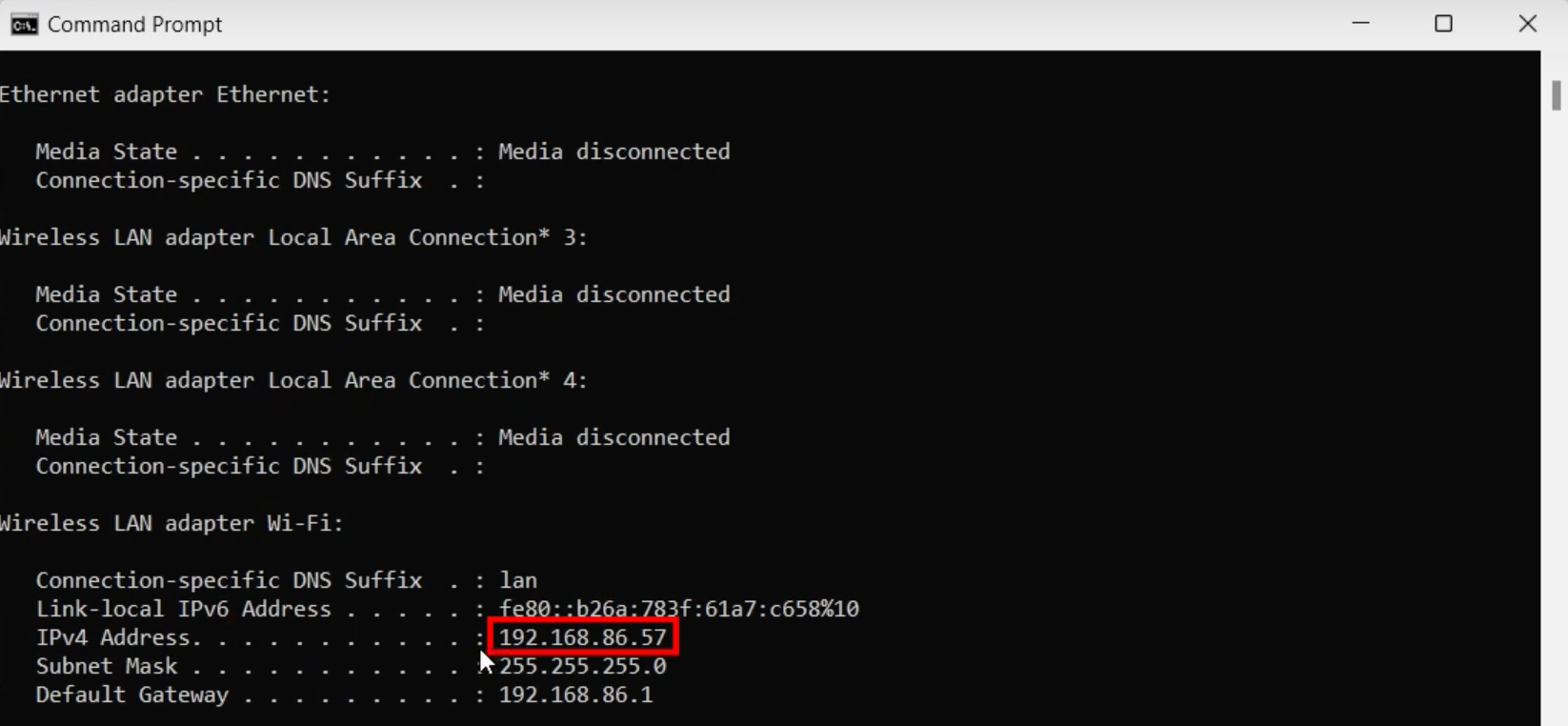
A warning message will appear in the software, saying “Remote mode activated”. This is to remind you that you are accepting remote connections from any other computer on the network, so take the appropriate safety precautions.
Step 4: On the second computer that you will use for remote control, right click the Flight Stand software shortcut and click ‘Properties’.
Step 5: Find the Target Field and add the command line arguments: “--target=”, then input the IPv4 of the first computer, followed by a colon and “50051”. This is currently the only port that we support. Here’s an example of what that looks like: “--target=192.168.86.57;50051”
Now, when you launch the Flight Stand software, the display will mirror your actions on both computers.
How to stop remote control:
Step 1: Go to properties and delete the command line arguments on both computers

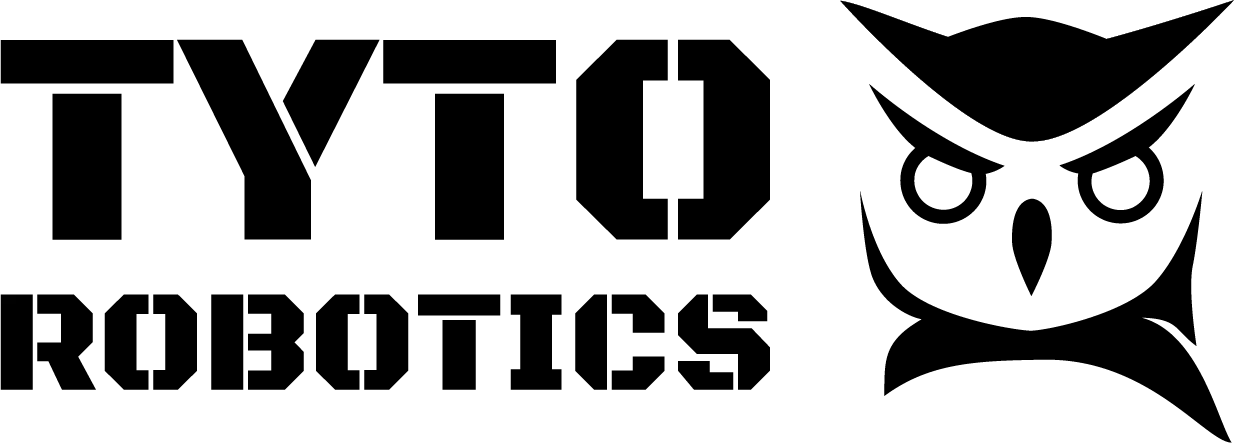

 Back to Blog
Back to Blog